Hur man installerar steam-spel på en annan enhet. Hur man överför Steam-spel utan att installera om dem
Det kommer en tid när du får ont om utrymme på din hårddisk tack vare Steam-spel. Då måste du antingen ta bort onödiga eller helt enkelt överföra dem till en annan hårddisk. Så här gör du om de är länkade till det skapade biblioteket? Det finns sätt, inklusive de som erbjuds av själva tjänsten.
Som du vet, efter att du har laddat ner Steam, skapar den ett bibliotek där alla leksaker laddas. Detta är ganska bekvämt ur systematiseringssynpunkt. Men det är då svårt för användare att överföra spelet till Steam till en annan disk: de måste ta bort det och ladda ner det igen. När allt kommer omkring, om du bara flyttar mappen med programmet till en annan plats, kommer tjänsten att generera ett fel vid uppstart. Låt oss titta på tre metoder för att undvika detta fel.
Drivs av Steam
Tjänsten har nyligen lagt till ett alternativ som gör att du automatiskt kan överföra spel till en annan katalog eller till en annan hårddisk. Det utförs inte automatiskt, men ändå är det nästan alltid problemfritt. Du måste först skapa ett annat bibliotek och sedan, genom spelets egenskaper, överföra det till en ny sektion.
- Klicka på Steam-knappen i det övre vänstra hörnet.
- I rullgardinsmenyn väljer du "Inställningar".

- I inställningsfönstret hittar vi avsnittet "Nedladdningar".
- Under Bibliotek-objektet finns länken Steam Library Folders. Klicka på det.

- I listan som öppnas kan du se en lista över alla kataloger och se hur mycket utrymme de tar upp. Klicka på knappen "Lägg till mapp".

"Lägg till mapp" till Steam
- Vi väljer hårddisken och dess sektion, som kommer att innehålla det nya biblioteket.

- Avsluta inställningarna och gå till listan över installerade spel.
- Högerklicka på leksaken du vill skicka till en annan plats och välj "Egenskaper".
- Öppna fliken "Lokala filer".
- Klicka på knappen Flytta installationsmapp. Hon var för övrigt inte tidigare i tjänsten.

"Flytta installationsmapp" på Steam
- Välj en ny plats för vårt spel i fönstret med valet av bibliotek.
- Klicka på Flytta mapp.

"Flytta mapp" på Steam
- Överföringsprocessen startar. Om spelet är stort och hårddisken eller SSD-enheten är ansluten via USB, kan det ta lite tid.

- I slutet kommer vi att få veta var vi överförde spelet och hur många filer som överfördes.
Viktigast av allt, stäng inte av din dator medan du kopierar filer. Annars kan överföringen av spel gå förlorad och dess data kan skadas.
Metoden dök upp för inte så länge sedan, så vissa användare kan ha problem med den. Dessutom kanske du inte har uppdaterat Steam på länge och av någon anledning inte vill göra det. Sedan finns det ytterligare två alternativa metoder för dig, varav den ena är lite snabbare.
Steam Tool Library Manager
Detta är ett speciellt verktyg som automatiserar processen att skapa ett bibliotek och överföra utvalda program till det. Ganska bekvämt, samtidigt som det tar väldigt lite plats och gör allt relativt snabbt. Om du behöver överföra många leksaker på en gång, är det bättre att använda Tool Library Manager.

Det är allt, som du kan se, här går det ännu snabbare. Spel lanseras då som regel utan några klagomål.
Steam-speltjänsten erbjuder ett bekvämt sätt att flytta spel mellan hårddiskar (SDD) utan risk för datakorruption eller förlust
Tidigare krävde överföring av ett spel till Steam från en skiva till en annan användning av programvara från tredje part. Till exempel, Steam Tool Library Manager, som med hjälp av länkar i NTFS-filsystemet flyttade spel samtidigt som full funktionalitet bibehölls.
Steam erbjuder idag en inbyggd funktion för detta. Det är lika enkelt som att välja en ny installationsplats. Som standard installeras applikationer i mappen C: Program FilesSteam (x86) SteamAppsCommon. Du kan dock välja en annan väg.
Först måste du skapa en ny Steam-mapp på disken dit du planerar att flytta spelen. Tjänsten rekommenderar inte att du använder en extern hårddisk eftersom det kan orsaka prestandaproblem.
Skapa en Steam-biblioteksmapp
Först och främst, för att göra ändringar i Steam Library-mappen, måste du pausa alla nedladdningar.
Efter det, klicka på "Steam" i det övre högra hörnet av skärmen, hitta "Settings" - "Downloads" - "Steam library folders".
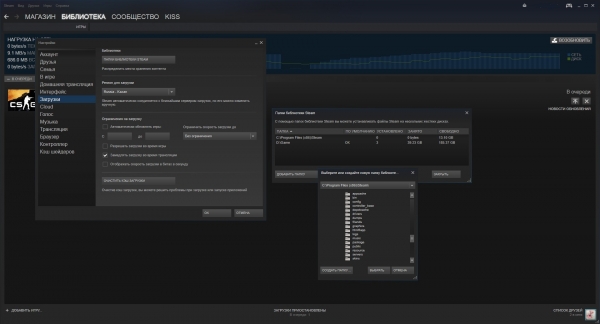
I fönstret som öppnas klickar du på "Lägg till bibliotek" och går till valet av skivan som det nya biblioteket ska skapas på. Klicka på "Ny mapp" och ge den ett namn. Rekommenderat namn för SteamGames för att göra det lättare att hitta.
När du har bestämt dig för namnet klickar du på OK - "Välj". Detta kommer att välja mappen du just skapade.
Platsen du valde bör visas i mapplistan "Library Folders". Om allt är synligt, klicka på "Stäng" och avsluta inställningarna.
Flytta spel till ett nytt bibliotek
Vi har ett andra Steam-bibliotek på en annan disk där vi kan flytta spel utan att oroa oss för att förlora speldata.
Vi hittar spelet som vi vill överföra i vårt bibliotek. Klicka på den med höger musknapp och hitta "Egenskaper" - "Lokala filer -" Ändra installationsmapp ". Då öppnas ett popup-fönster där du behöver välja ett nytt Steam-bibliotek och klicka på "Flytta mapp", varefter det startar flyttprocessen. När indikatorn når slutet kommer Steam-spelet att överföras till en annan skiva.
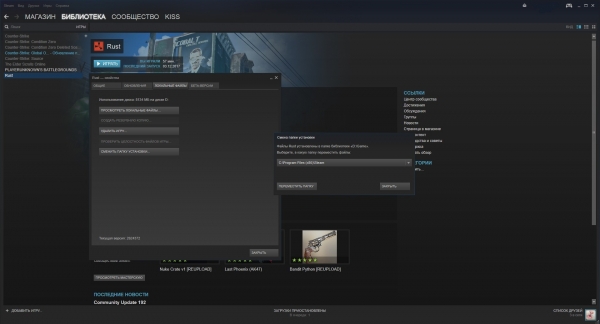
Det är allt. Processen kan upprepas så många gånger som behövs. När du installerar spel kan du också ange var du vill ladda ner spel i framtiden.
Manuell rörelse
Du kan också manuellt migrera ditt Steam-bibliotek helt. För att göra detta, stäng tjänsten. Klipp SteamApps-mappen från dess ursprungliga plats och flytta den till en ny plats. Efter att ha startat Steam, logga in på ditt konto och kontrollera spelfilernas integritet. Men glöm inte att göra en säkerhetskopia, om något går fel kan all data gå förlorad. Det är därför vi rekommenderar att du använder den inbyggda spelrörelsefunktionen - säker och pålitlig.
Hallå! Idag kommer det att finnas ett ovanligt inlägg användbart för dem som ofta installerar om operativsystemet. Hur man överför Steam-spel utan att installera om dem.
Vad betyder det?
En vän har kommit till dig, han har inte installerat Dota 2. Du kan kopiera mappen med Steam-spel åt honom från din dator och du är klar!
Du behöver inte ladda ner något igen.
Jag kommer att förklara nedan hur man gör detta. Så först måste du installera Steam. Förresten, om du installerar det där det var innan (om det inte är C: /-enheten)
När du startar den behöver du inte specificera installationen av program, den plockar upp dem av sig själv
Till en början, om du bara vill installera om Windows och behålla programmen, måste du kopiera steamapps-mappen till en annan enhet. Till exempel att köra D: / 
Om du har alla Steam-spel på C:-enheten / måste du gå till Program Files / Steam / 
Bra! Efter det måste du starta Steam och börja installera spelen som du vill överföra. Det är mycket viktigt att ändra standardinstallationsskivan 
När du har börjat ladda ner spel visas ikoner på skrivbordet.
Super! Logga nu ut från Steam helt 
Det sista steget är att kopiera och ersätta steamapps-mappen. 
Nu tar vi den gamla steamapps-mappen (där spelen lagrades) och ersätter den med en komplett ersättning av filerna
Eller så kan du ta bort den från Steam-mappen helt och hållet. Och ladda sedan om (den gamla kopian av steamapps-mappen - där spelen installerades)
Redo! Ett komplett exempel visas i videon i början.
Så jag kopierade min Dota 2 från Windows 8 till Windows Xp och från Windows Xp till Windows 10. Inga fel, allt var som en klocka. Därför bestämde jag mig för att skriva en artikel, den kommer väl till pass för någon!
Kom ihåg att ägaren av Steam brukade arbeta på Microsoft 😉
Han tog hänsyn till alla små saker 😉
Så länge du uppdaterar din dators hårdvara behöver du inte avinstallera din befintliga Steam och installera om alla spel från början. Du kan överföra dina spel till en annan dator med några enkla och inte så fantastiska metoder.
Se till att du har ett Steam-användarnamn och lösenord innan du startar den här metoden. Om du har några problem med ditt lösenord rekommenderar vi att du kontrollerar anslutningen till ditt Steam-konto med någon av dina e-postmeddelanden. Dessutom rekommenderar vi inte heller att du installerar Steam på en extern hårddisk, eftersom detta kan orsaka många problem i framtiden.
Steg # 1 Skapa en säkerhetskopia av spelfiler
Innan du överför Steam till din nya dator måste du säkerhetskopiera alla spel i ditt bibliotek. Om något går fel under installationen kan du alltid enkelt återställa.
Kom dock ihåg att många av spelen använder tredjepartsappar och installationsprogram för att fungera. Om du har spel av det här slaget kommer säkerhetskopieringen definitivt inte att fungera på dem. Detta gäller särskilt för MMO-spel, eftersom de ofta bara fungerar med någon form av extra program eller launchers.
En Steam-säkerhetskopia inkluderar inte dina anpassade kartor, sparar eller konfigurationsfiler. Om du vill behålla allt som beskrivs, gå till katalogen C: \ Program Files \ Steam \ SteamApps \ common \<имя игры> och kopiera innehållet i följande mappar:
- / cfg /- konfigurationsfiler
- / Nedladdningar /- möjlig plats för filer relaterade till multiplayer-spel
- / Kartor /- anpassade kartor som används för flerspelarläge
- / material /- den här mappen kan innehålla anpassade skal och texturer
- / SPARA /- spara för en spelare
När du har kopierat dessa filer och gjort nödvändiga säkerhetskopior, måste du återställa dem till deras ursprungliga plats.
- Öppna din Steam-klient och gå till biblioteksfliken. Den kommer att innehålla alla dina köpta spel.
- Högerklicka på det spel du vill ha och välj "Säkerhetskopiera ...".
- I nästa fönster väljer du alla spel du vill säkerhetskopiera.
- Därefter måste du välja var hela denna säkerhetskopia ska sparas. Välj den plats från vilken det är lättast för dig att ta dig till dem.
- Steam kommer nu att be dig välja mellan CD- och DVD-kopia. Om du har en extern enhet eller USB-lagring rekommenderar vi att du använder en DVD.
- Efter avslutad säkerhetskopiering, gå till den tidigare angivna katalogen där säkerhetskopian av dina spel skulle ha sparats och överför den till ett externt medium.
Steg # 2 Flytta Steam-filer
På grund av det faktum att vi redan har säkerhetskopierat alla spel du behöver, om något plötsligt går fel, kan du gå vidare till nästa steg - flytta Steam till en annan dator.
- Klicka på tangentbordet Windows + R.
- Stiga på taskmgr och tryck på Enter.
- Avsluta i Aktivitetshanteraren alla processer som kommer att kopplas Steam Client Bootstrapper.
- När alla processer är klara, navigera till din Steam-klientkatalog. Som standard finns den i avsnitt C.
- Hitta följande filer och mappar:
- SteamApps- mapp
- Användardata- mapp
- Steam.exe- verkställande fil
- Ta bort allt från Steam-mappen förutom enligt ovan.
- Kopiera överblivna mappar och filer till extern lagring och flytta dem till den nya datorn som du ska installera Steam på.
- Starta Steam med administratörsrättigheter och logga in på ditt konto med ditt användarnamn och lösenord.
Vad händer om ett fel visas?
Du kan möta ett fel på Steam om du börjar flytta några filer i den, vilket är förknippat med vissa tekniska svårigheter. Men oroa dig inte, för i det här fallet har vi en lista över åtgärder som hjälper dig att komma ur den här situationen. Först och främst måste du avinstallera din Steam helt så att vi kan installera om den senare. Det finns två sätt att ta bort det: via Kontrollpanelen och genom Windows Registerredigerare.
Avinstallera Steam via kontrollpanelen
- Slutför alla processer för Steam-klienten, som redan visas i de föregående styckena i artikeln.
- Gå till din Steam-katalog.
- Flytta mappen SteamApps till ditt skrivbord eller någon annan plats som är lämplig för dig, och ta sedan bort den från Steam-mappen.
- Klicka på tangentbordet Windows + R, skriv kontrollpanel och tryck på Enter.
- Gå till "Program och funktioner".
- Hitta Steam i listan över installerade program och avinstallera det.
Avinstallera Steam via Windows Registereditor
När vi har att göra med registret måste vi vara mycket försiktiga för att inte skada något där. Om detta görs kan hela systemets prestanda störas.
- Ta först bort alla filer från din Steam-rotmapp.
- Klicka på tangentbordet Windows + R, Skriv in regedit och tryck på Enter.
- Gå till katalogen:
- HKEY_LOCAL_MACHINE \ SOFTWARE \ Ventil \- för 32-bitars system.
- HKEY_LOCAL_MACHINE \ SOFTWARE \ Wow6432Node \ Valve \- för 64-bitars system.
- Högerklicka på Ventil och välj "Ta bort".
- Stäng Windows Registereditor.
Steg #3 Installera Steam
Eftersom vi redan har avinstallerat Steam igen är det dags att börja ominstallera det på Steam. Du borde inte ha några problem med detta. Om du säkerhetskopierade spelen som anges i de föregående styckena i artikeln, kan du enkelt återställa spelen utan att ladda ner dem.
- När du har installerat klienten på din dator klickar du på Steam-knappen i det övre vänstra hörnet av fönstret.
- Från snabbmenyn väljer du "Säkerhetskopiera och återställ spel ...".
- Du kommer att presenteras med två val. Välj "Återställ från säkerhetskopia".
- Efter det kommer Steam att be dig ange katalogen där säkerhetskopiorna av spelen kommer att finnas. När du gör detta kommer Steam automatiskt att hitta spelet och starta processen. Tänk också på att klienten kan ladda ner några små filer eller mappar från nätverket under denna process för att slutföra återställningsprocessen.
Hittade du ett stavfel? Markera texten och tryck på Ctrl + Enter
Kapaciteten hos solid state-enheter (SSD) ökar hela tiden, men storleken på spel ökar också. Moderna AAA-projekt tar vanligtvis upp till 20 GB, och många av dem kan överstiga 60 GB, särskilt efter att ha tagit hänsyn till det nedladdningsbara innehållet.
Det är kanske ironiskt, men det är de stora spelen som laddar bättre på snabba medier, som förvånansvärt snart blir fulla, speciellt när man har att göra med små SSD:er, till exempel 250 GB. Denna skiva rymmer 4 spel, i storlek jämförbar med GTA V.
Lyckligtvis har Steam gjort det enkelt att flytta runt spel. du behöver inte längre öppna en Windows-kommandotolk eller ladda tredjepartsverktyg, även om vi också kommer att titta på dessa metoder eftersom de fortfarande fungerar.
Denna procedur är valfri, men det är en bra försiktighetsåtgärd. Det bekvämaste sättet är att helt enkelt kopiera Steam- eller SteamApps-mappen (som innehåller spelen) till backupmappen via Windows Explorer. Steam-klienten tillhandahåller också en inbyggd säkerhetskopierings- och återställningsprocess som låter dig välja dina installerade spel och spara dem som säkerhetskopior. Detta verktyg delar upp speldata i CSM/CSD-filer, som har samma storlek som CD och DVD. Det är också möjligt att välja ett stort sparande på en gång.
För att göra detta måste du: gå till Steam-biblioteket> högerklicka på spelet> skapa en säkerhetskopia ...> Välj spel att säkerhetskopiera och följ instruktionerna.
För att återställa dessa filer som installerade Steam-spel måste du gå till Steam-biblioteket> säkerhetskopiera och återställa spel ...> Återställ en tidigare säkerhetskopia> ange säkerhetskopieringsfilerna> följ anvisningarna.
Flytta ett spel mellan skivor
- Gå till Steam> Inställningar> Nedladdningar> Steam-biblioteksmappar
- Skapa en ny Steam-biblioteksmapp på den nya enheten (du kan högerklicka på en av dessa mappar för att välja den som standardinstallationssökväg, även om nästa gång du installerar kommer Steam att fråga efter installationssökvägen).
- Flytta ett redan installerat spel till en ny skiva:

Högerklicka på spelet i Steam-biblioteket> egenskaper> lokala filer> flytta installationsmappen ...> välj sökväg> flytta mapp
Flytta ett spel från en SSD
Mest på ett enkelt sätt kommer att göra allt ovanstående genom att använda inbyggd Steam-funktion. Men den här metoden fungerar också:
- I Windows Explorer, flytta spelmappen från din SSD tillbaka till steamapps \ common folder eller en annan biblioteksmapp som Steam känner igen.
- På Steam, högerklicka på spelet och radera dess innehåll, vilket faktiskt inte kommer att radera något eftersom du just har flyttat alla spelfiler.
- Installera spelet igen, men ange installationssökvägen dit du flyttade filerna. Steam kommer att verifiera data och kommer inte att ladda ner något.
Flytta hela Steam-mappen
- Stäng Steam och navigera till din Steam-mapp eller ditt bibliotek via Windows (mest troligt C: \ Program Files \ Steam (x86)).
- Kopiera och klistra in Steam-mappen till en ny plats (byt namn på den gamla mappen och behåll den som en säkerhetskopia eller ta bort den).
- Du kan köra Steam.exe från en ny mapp, eller så kan du köra Steam-installationsprogrammet och ange en ny plats.
Något gick fel med Steam-installationen
- Kopiera och klistra in SteamApps-mappen i din backup-mapp
- Ta bort Steam
- Installera Steam och kopiera SteamApps-mappen tillbaka till Steam-katalogen
Om spelet är skadat kan Steam kontrollera filernas integritet:
Högerklicka på det skadade spelet i Steam-biblioteket> egenskaper> lokala filer> kontrollera spelfilernas integritet ...
Om det har gått ett tag sedan du gjorde detta, se till att processen inte saktar ner Steam.
Gammal metod (krävs inte längre): använder mklink
Ungefär när SSD-enheter började få dragkraft (för över ett decennium sedan!), hade Steam ingen inbyggd metod för att flytta spel mellan enheter. Denna funktion lades till först 2017. Istället var spelare tvungna att använda Windows-kommandoraden, mklink, som länkade en katalog till en annan, så när programvaran fick åtkomst till plats A omdirigerades den till plats B. Med andra ord kände Steam igen spelet som om det var installerat i original. katalogen, men körde den från en annan enhet.

Nu är den här metoden utfasad, även om den fortfarande fungerar:
- Skapa en mapp för önskad spelinstallationssökväg (till exempel D: \ Games \ Steam)
- Gå till SteamApps (C: \ Program Files \ Steam \ steamapps \ common) och kopiera spelet du vill flytta till den nya disken (lämna inte spelet i den gamla katalogen)
- När kopieringen är klar, gå till kommandoraden och ange mklink / d "LINK" "MÅL" - (till exempel: mklink / d "d: \ games \ steam \ steamapps \ common \ fullmojorampage" "e: \ games \ steam \ steamapps \ common \ fullmojorampage ")
Att ta bort länken till en sådan länk är lika enkelt som att ta bort den i C: \ Steam \ steamapps \ common.
Tips: du bör kunna se länken genom att ange kommandot dir.
Andra gamla verktyg för att flytta / kopiera spel
Ladda ner Steam Mover– Innan Valve kom till det här var det möjligt att flytta spel med det här verktyget. Programmet har ett enkelt gränssnitt och kan enkelt flytta spel eller skapa länkar (till exempel mklink-metoden som beskrivs ovan). Version 0.1 av Steam Mover släpptes i april 2010, och även om den aldrig har uppdaterats har den laddats ner hundratusentals gånger och få har klagat på verktygets prestanda.

Ladda ner SteamTool Library Manage– Funktionsmässigt är den identisk med Steam Mover, den har samma gränssnitt och metoder. Programmet använder NTFS-anslutningar för att skapa en länk mellan den nya och gamla platsen (verktyget fungerar bara med NTFS-partitioner).
Ladda ner Gamesave Manager - GSM kan automatiskt upptäcka lagringar för 4764 spel och förenklar avsevärt processerna för kopiering, återställning och flyttning. Verktyget ger också andra funktioner, inklusive möjligheten att flytta Steam-spel (det använder också NTFS-länkar eller anslutningar).




