Kako instalirati Steam igre na drugi disk. Kako prenijeti Steam igre bez ponovnog instaliranja
Doći će vrijeme kada, zahvaljujući Steam igrama, nećete imati više prostora na tvrdom disku. Tada ćete morati ili izbrisati nepotrebne ili ih jednostavno prenijeti na drugi HDD. Ali kako to učiniti ako su vezani za kreiranu biblioteku? Postoje načini, uključujući i one koje nudi sama usluga.
Kao što znate, nakon što preuzmete Steam, on stvara biblioteku u koju se preuzimaju sve igračke. Ovo je prilično zgodno sa stanovišta sistematizacije. Međutim, tada je korisnicima teško prenijeti igru na Steam na drugi disk: moraju je izbrisati i ponovo preuzeti. Uostalom, ako jednostavno prenesete mapu s programom na drugu lokaciju, usluga će prikazati grešku pri pokretanju. Pogledajmo tri metode koje će vam omogućiti da izbjegnete ovu grešku.
Powered by Steam
Usluga je nedavno dodala opciju koja vam omogućava da automatski prebacite igre u drugi direktorij ili na drugi HDD. Ne izvodi se automatski, ali ipak gotovo uvijek ne uspije. Prvo morate kreirati drugu biblioteku, a zatim je premjestiti u novi odjeljak kroz svojstva igre.
- Kliknite na dugme Steam, koje se nalazi u gornjem levom uglu.
- U padajućem izborniku odaberite “Postavke”.

- U prozoru postavki nalazimo odjeljak "Preuzimanja".
- Ispod stavke "Biblioteke" nalazi se veza "Folderi Steam biblioteke". Kliknite na njega.

- Na listi koja se otvori, možete vidjeti listu svih direktorija i vidjeti koliko prostora zauzimaju. Kliknite na dugme "Dodaj fasciklu".

"Dodaj fasciklu" na Steam-u
- Odaberite čvrsti disk i njegovu particiju na kojoj će se nalaziti nova biblioteka.

- Izađite iz postavki i idite na listu instaliranih igara.
- Desnom tipkom miša kliknite na igračku koju želite poslati na drugu lokaciju i odaberite “Svojstva”.
- Otvorite karticu "Lokalne datoteke".
- Kliknite na dugme Premesti instalacijsku fasciklu. Inače, ranije nije bio u servisu.

"Move install folder" na Steam-u
- U prozoru za odabir biblioteke odaberite novu lokaciju za našu igru.
- Kliknite na Premjesti fasciklu.

"Premjesti folder" na Steam-u
- Proces prijenosa će započeti. Ako je igra velika i HDD ili SSD su povezani putem USB-a, ovo može potrajati.

- Na kraju će nam reći gdje smo premjestili igru i koliko datoteka je prebačeno.
Glavna stvar je da ne isključujete računar dok kopirate datoteke. U suprotnom, prijenos igara može biti poremećen, a njegovi podaci mogu biti oštećeni.
Metoda se pojavila ne tako davno, tako da neki korisnici mogu imati poteškoća s njom. Osim toga, možda niste ažurirali Steam dugo vremena i iz nekog razloga ne želite to učiniti. Onda su tu još dva za vas alternativne metode, od kojih će jedan biti nešto brži.
Steam Tool Library Manager
Ovo je poseban uslužni program koji automatizira proces kreiranja biblioteke i slanja odabranih programa u nju. Prilično zgodan, zauzima vrlo malo prostora i sve radi relativno brzo. Ako trebate prenijeti više igračaka odjednom, bolje je koristiti Tool Library Manager.

To je sve, kao što vidite, ovde se dešava još brže. Igre se tada po pravilu pokreću bez ikakvih zamjerki.
Steam usluga igranja nudi zgodan način za premještanje igara između HDD-a (SDD) bez rizika od oštećenja ili gubitka podataka
Ranije, da biste prenijeli igru na Steamu s jednog diska na drugi, morali ste koristiti programe trećih strana. Na primjer, Steam Tool Library Manager, koji je, koristeći veze u NTFS sistemu datoteka, premještao igre uz održavanje pune funkcionalnosti.
Danas Steam nudi ugrađenu funkciju za ovo. To je jednostavno kao i odabir nove lokacije za instalaciju. Podrazumevano, aplikacije se instaliraju u fasciklu C:Program FilesSteam (x86)SteamAppsCommon. Međutim, možete odabrati drugi put.
Prvo, morat ćete kreirati novu mapu Steam na disku gdje planirate premjestiti igre. Usluga ne preporučuje korištenje vanjskog tvrdog diska, jer to može uzrokovati probleme u radu.
Kreiranje fascikle Steam biblioteke
Prije svega, da biste izvršili promjene u fascikli Steam Library, morate pauzirati sva preuzimanja.
Nakon toga kliknite na "Steam" u gornjem desnom uglu ekrana, pronađite "Postavke" - "Preuzimanja" - "Folderi Steam biblioteke".
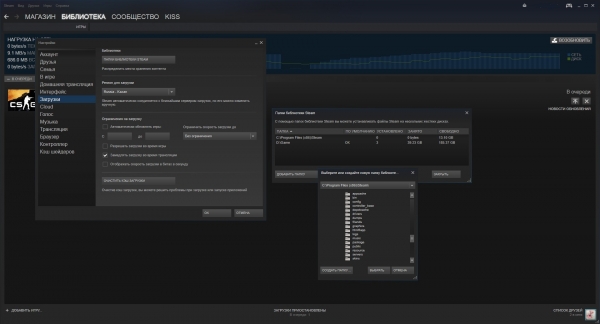
U prozoru koji se otvori kliknite na "Dodaj biblioteku" i nastavite s odabirom diska na kojem će se kreirati nova biblioteka. Kliknite na "Novi folder" i dajte mu ime. Preporučeni naziv SteamGames za lakše pronalaženje.
Nakon što ste se odlučili za ime, kliknite OK – „Odaberi“. Ovo će odabrati novokreirani folder.
Odabrana lokacija bi se trebala pojaviti na listi foldera Libraries Folders. Ako je sve vidljivo, kliknite na "Zatvori" i izađite iz postavki.
Premještanje igara u novu biblioteku
Imamo drugu Steam biblioteku na drugom disku gdje možemo premještati igre bez brige o gubitku podataka igre.
Pronalazimo igru koju želimo prenijeti iz naše biblioteke. Kliknite desnim tasterom miša na nju i pronađite „Svojstva” – „Lokalne datoteke” – „Promeni fasciklu za instalaciju”. Potom će se otvoriti iskačući prozor u kojem će se tražiti da odaberete svoju novu Steam biblioteku i kliknete na “Premjesti mapu” što će započeti proces premještanja. Kada indikator dođe do kraja, Steam igra će se prenijeti na drugi pogon.
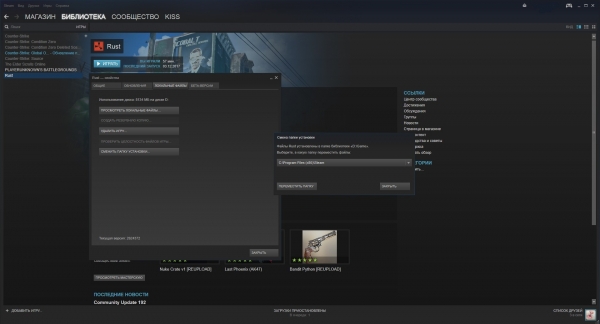
To je sve. Proces se može ponoviti onoliko puta koliko je potrebno. Također, kada instalirate igre, sada možete odrediti lokaciju na kojoj želite da preuzimate igre u budućnosti.
Ručno kretanje
Također možete potpuno ručno prenijeti svoju Steam biblioteku. Da bismo to učinili, zatvaramo uslugu. Izrežite mapu SteamApps s originalne lokacije i premjestite je na novu lokaciju. Nakon toga pokrenite Steam, prijavite se na svoj račun i provjerite integritet datoteka igre. Ali ne zaboravite napraviti sigurnosnu kopiju, ako nešto pođe po zlu, svi vaši podaci mogu biti izgubljeni. Zato preporučujemo korištenje ugrađene funkcije prijenosa igre, koja je sigurna i sigurna.
Zdravo! Danas će biti neobičan post, koristan za one koji često ponovo instaliraju OS. Kako prenijeti Steam igre bez ponovnog instaliranja.
Šta to znači?
Dolazi vam prijatelj, nema instaliranu Dotu 2. Možete mu kopirati folder sa Steam igricama sa svog kompjutera i gotovi ste!
Nema potrebe da bilo šta ponovo preuzimate.
U nastavku ću vam reći kako to učiniti. Dakle, prvo morate instalirati Steam. Usput, ako ga instalirate tamo gdje je bio prije (ako nije C:/ pogon)
Kada ga pokrenete, ne morate specificirati instalaciju programa, on će ih sam preuzeti
U početku, ako samo želite ponovo instalirati Windows i zadržati programe, trebate kopirati mapu steamapps na drugi disk. Na primjer, voziti D:/ 
Ako imate sve Steam igre s se nalaze na disku C:/ potrebno je da odete na Program Files/Steam/ 
Odlično! Nakon toga morate pokrenuti Steam i početi instalirati igre koje želite prenijeti. Veoma važne tačke je promijeniti zadani instalacioni pogon 
Nakon što počnete da preuzimate igre, ikone će se pojaviti na radnoj površini.
Super! Sada potpuno izađite iz Steam-a 
Posljednji korak je kopiranje i potpuno zamjena mape steamapps. 
Sada uzimamo staru mapu steamapps (gdje su bile pohranjene igre) i zamjenjujemo je potpunom zamjenom datoteka
Ili ga možete potpuno izbrisati iz mape Steam. A zatim ponovo učitajte (staru kopiju mape steamapps - gdje su igre instalirane)
Spremni! Kompletan primjer je prikazan u videu na početku.
Na ovaj način sam kopirao svoju Dotu 2 sa Windows 8 na Windows Xp i sa Windows Xp na Windows 10. Bez grešaka, sve je išlo kao sat. Pa sam odlučio da napišem članak, možda nekome bude od koristi!
Zapamtite, vlasnik Steam-a je nekada radio za Microsoft 😉
Uzeo je u obzir sve sitnice 😉
Dok nadograđujete hardver svog računara, ne morate da brišete postojeći Steam i ponovo instalirate sve svoje igre ispočetka. Svoje igre možete prenijeti na drugi računar koristeći nekoliko jednostavnih i ne tako jednostavnih metoda.
Provjerite imate li Steam korisničko ime i lozinku prije pokušaja ove metode. Ako imate bilo kakvih problema sa svojom lozinkom, preporučujemo da provjerite vezu vašeg Steam naloga sa bilo kojom od svojih e-poruka. Osim toga, također ne preporučujemo da instalirate Steam na vanjski tvrdi disk jer to može uzrokovati mnogo problema u budućnosti.
Korak #1 Kreirajte sigurnosnu kopiju datoteka igre
Prije nego što prenesete Steam na svoj novi kompjuter, morate napraviti sigurnosnu kopiju svake igre u biblioteci. Ako nešto pođe po zlu tokom instalacije, uvijek možete jednostavno oporaviti.
Međutim, morate imati na umu da mnoge igre koriste aplikacije i instalatere trećih strana za rad. Ako imate igre ovog tipa, sigurnosna kopija sigurno neće raditi za njih. Ovo posebno vrijedi za MMO igre, jer često rade samo s nekim dodatnim programima ili pokretačima.
Sigurnosna kopija kreirana u Steamu neće uključivati vaše prilagođene mape, sačuvane ili konfiguracijske datoteke. Ako želite da sačuvate sve opisano, onda idite u imenik C:\Program Files\Steam\SteamApps\common\<имя игры> i kopirajte sadržaj sljedećih foldera:
- /cfg/- konfiguracijske datoteke
- /preuzimanja/— moguća lokacija datoteka koje se odnose na igru za više igrača
- /mape/— prilagođene mape koje se koriste za režim za više igrača
- /materijali/— ovaj folder može sadržavati prilagođene skinove i teksture
- /SAČUVAJ/- spremanje za jednog igrača
Nakon što kopirate ove datoteke i napravite potrebne sigurnosne kopije, morat ćete ih vratiti na njihovu originalnu lokaciju.
- Otvorite svoj Steam klijent i idite na karticu Biblioteka. Sadržat će sve vaše kupljene igre.
- Pritisnite igru koju želite kliknite desnim tasterom miša i izaberite „Kreiraj rezervnu kopiju...“.
- U sljedećem prozoru odaberite sve igre koje želite sačuvati u sigurnosnu kopiju.
- Zatim morate odabrati gdje će se sačuvati cijela sigurnosna kopija. Odaberite lokaciju na kojoj će vam biti najlakše doći do njih.
- Steam će od vas sada tražiti da odaberete između CD ili DVD kopije. Ako imate eksterni disk ili USB memoriju, preporučujemo da koristite DVD.
- Nakon što je proces sigurnosne kopije završen, idite na prethodno navedeni direktorij gdje je sigurnosna kopija vaših igara trebala biti spremljena i prenesite je na vanjski medij.
Korak #2 Premještanje Steam datoteka
S obzirom na to da smo već napravili sigurnosnu kopiju svih igara koje su vam potrebne, ako nešto iznenada krene po zlu, možete prijeći na sljedeći korak - premeštanje Steama na drugi računar.
- Kliknite na svoju tastaturu Windows+R.
- Enter taskmgr i pritisnite Enter.
- U Task Manager-u završite sve procese koji će biti povezani Steam Client Bootstrapper.
- Kada se svi procesi dovrše, idite na direktorij vašeg Steam klijenta. Podrazumevano se nalazi na particiji C.
- Pronađite sljedeće fajlove i foldere:
- SteamApps- folder
- Korisnički podaci- folder
- Steam.exe- izvršni fajl
- Uklonite sve iz mape Steam osim onoga što je gore navedeno.
- Kopirajte preostale fascikle i fajlove na eksternu memoriju i premestite ih na novi računar na koji ćete instalirati Steam.
- Pokrenite Steam koristeći administratorske privilegije i prijavite se na svoj račun koristeći svoju prijavu i lozinku.
Šta učiniti ako se pojavi greška?
Možda ćete naići na grešku u Steamu ako počnete da premještate neke datoteke u njemu, što je povezano s nekim tehničkim poteškoćama. Ali ne treba da brinete, jer i u ovom slučaju imamo listu radnji koje će vam pomoći da se izvučete iz ove situacije. Prije svega, trebate potpuno deinstalirati svoj Steam kako bismo ga kasnije mogli ponovo instalirati. Postoje dva načina da ga uklonite: preko kontrolne table i preko Windows uređivača registra.
Deinstaliranje Steam-a preko kontrolne table
- Zatvorite sve Steam klijentske procese, kao što je već prikazano u prethodnim paragrafima članka.
- Idite na Steam direktorij.
- Premjestite folder SteamApps na radnu površinu ili bilo koju drugu lokaciju koja vam odgovara, a zatim je izbrišite iz mape Steam.
- Kliknite na svoju tastaturu Windows+R, unesite kontrolna tabla i pritisnite Enter.
- Idite na Programi i funkcije.
- Pronađite ga u instaliranim listama Steam programi i izbrišite ga.
Deinstaliranje Steam-a putem Windows Registry Editora
Kada se bavimo Registrom, moramo biti veoma oprezni da ne oštetimo ništa tamo. Ako se to učini, cjelokupna funkcionalnost cijelog sistema može biti poremećena.
- Prvo izbrišite sve datoteke iz Steam root foldera.
- Kliknite na svoju tastaturu Windows+R enter regedit i pritisnite Enter.
- Idite na direktorij:
- HKEY_LOCAL_MACHINE\SOFTWARE\Valve\- za 32-bitne sisteme.
- HKEY_LOCAL_MACHINE\SOFTWARE\Wow6432Čvor\Valve\- za 64-bitne sisteme.
- Desni klik na Ventil i odaberite "Izbriši".
- Zatvorite Windows Registry Editor.
Korak #3 Instaliranje Steam-a
Pošto smo već ponovo deinstalirali Steam, vreme je da ponovo počnemo da instaliramo Steam. Ne bi trebalo da imate problema sa ovim. Ako ste napravili sigurnosnu kopiju igara kao što je navedeno u prethodnim paragrafima članka, možete lako vratiti igre bez preuzimanja.
- Nakon što instalirate klijent na vaš računar, kliknite na dugme Steam u gornjem levom uglu prozora.
- Iz kontekstnog izbornika odaberite “Sigurnosno kopiranje i vraćanje igara...”.
- Biće vam predstavljena dva izbora. Odaberite "Vrati iz sigurnosne kopije".
- Nakon toga, Steam će od vas tražiti da navedete direktorij u kojem će se nalaziti sigurnosne kopije igre. Kada to učinite, Steam će automatski pronaći igru i započeti proces. Također imajte na umu da klijent može preuzeti neke male datoteke ili mape sa mreže tokom ovog procesa kako bi dovršio proces oporavka.
Pronašli ste grešku u kucanju? Odaberite tekst i pritisnite Ctrl + Enter
Kapaciteti Solid State Drive-a (SSD) se stalno povećavaju, ali i veličina igara. Moderni AAA projekti obično zauzimaju do 20 GB, a mnogi od njih mogu premašiti 60 GB, posebno ako se uzme u obzir sadržaj koji se može preuzeti.
Ovo može biti ironično, ali tačno velike igre bolje učitavaju brze medije, koji iznenađujuće ubrzo postaju puni, posebno kada se radi o malom SSD-u, na primjer, 250 GB. Ovaj disk može da primi 4 igre, uporedive po veličini sa GTA V.
Srećom, Steam je olakšao premještanje igara. Više nećete morati da otvarate Windows komandnu liniju ili preuzimate uslužne programe trećih strana, iako ćemo takođe pokriti ove metode jer i dalje rade.
Ova procedura nije neophodna, ali je dobra mjera opreza. Najprikladniji način je da jednostavno kopirate Steam ili SteamApps folder (koji sadrži igre) u mapu sigurnosne kopije kroz Windows Explorer. Steam klijent također pruža ugrađeni proces sigurnosne kopije i vraćanja koji će vam omogućiti da odaberete svoje instalirane igre i spremite ih kao rezervne kopije. Ovaj uslužni program dijeli podatke igre u CSM/CSD datoteke koje su iste veličine kao CD i DVD. Također je moguće odabrati jedno veliko spremanje odjednom.
Da biste to učinili, trebate: otići u Steam biblioteku > desnim klikom na igru > kreirati rezervnu kopiju... > Odaberite igre za pravljenje rezervnih kopija i slijedite upute.
Da biste vratili ove datoteke kao instalirane Steam igre, trebate otići na Steam biblioteka > Sigurnosna kopija i vraćanje igara... > Vrati prethodnu sigurnosnu kopiju > Odredi datoteke sigurnosne kopije > Slijedite upute.
Premještanje jedne igre između diskova
- Idite na Steam > Postavke > Preuzimanja > Fascikle Steam biblioteke
- Kreirajte novu fasciklu Steam biblioteke na novom disku (možete desnim tasterom miša kliknuti na jednu od ovih fascikli da biste je izabrali kao podrazumevanu putanju za instalaciju, iako će sledeći put kada instalirate, Steam tražiti putanju za instalaciju).
- Već se krećem instalirane igre na novi disk:

Kliknite desnim tasterom miša na igru u vašoj Steam biblioteci > svojstva > lokalne datoteke > premestite instalacijsku fasciklu... > izaberite putanju > premestite fasciklu
Premještanje igre sa SSD-a
Najviše na jednostavan način učinit će sve gore navedeno korištenjem ugrađene Steam funkcije. Međutim, ova metoda također funkcionira:
- U Windows Exploreru, premjestite mapu igre sa vašeg SSD-a nazad u steamapps\common ili drugu biblioteku koju Steam prepoznaje.
- Na Steamu, desnom tipkom miša kliknite na igru i izbrišite njen sadržaj, što zapravo neće izbrisati ništa jer ste upravo premjestili sve datoteke igre.
- Ponovo instalirajte igru, ali odredite instalacijsku putanju do mjesta na koje ste premjestili datoteke. Steam će provjeriti vaše podatke i neće ništa preuzeti.
Premještanje cijelog Steam foldera
- Zatvorite Steam i idite do svog Steam foldera ili biblioteke kroz Windows (najvjerovatnije C:\Program Files\Steam (x86)).
- Kopirajte i zalijepite Steam folder na novu lokaciju (preimenujte staru mapu i zadržite je kao sigurnosnu kopiju ili je izbrišite).
- Možete pokrenuti Steam.exe iz nove mape ili možete pokrenuti Steam instalater i odrediti novu lokaciju.
Nešto nije u redu s vašom instalacijom Steam-a
- Kopirajte i zalijepite fasciklu SteamApps u svoju sigurnosnu kopiju
- Deinstalirajte Steam
- Instalirajte Steam i kopirajte mapu SteamApps natrag u svoj Steam direktorij
Ako je igra oštećena, Steam može provjeriti integritet datoteka:
Desni klik na oštećenu igru u vašoj Steam biblioteci > svojstva > lokalne datoteke > provjeri integritet datoteka igre...
Ako je prošlo dosta vremena otkako ste to učinili, provjerite da proces ne usporava Steam.
Stara metoda (više nije potrebna): korištenje mklink-a
Otprilike u vrijeme kada su SSD-ovi počeli da se pojavljuju (prije više od deset godina!), Steam nije imao ugrađenu metodu za pomicanje igara između diskova. Ova funkcija je dodana tek 2017. Umjesto toga, igrači su morali koristiti naredbu Windows komandne linije mklink, koja je povezivala jedan direktorij s drugim, tako da kada je softver pristupio lokaciji A, ona je bila preusmjerena na lokaciju B. Drugim riječima, Steam je prepoznao igru kao da je instalirana u originalnom direktoriju , ali ga je pokrenuo sa drugog diska.

Sada je ova metoda zastarjela, iako još uvijek radi:
- Kreirajte folder u željenoj instalacijskoj putanji igre (na primjer D:\Games\Steam)
- Idite na SteamApps (C:\Program Files\Steam\steamapps\common) i kopirajte igru koju želite premjestiti na novi disk (ne ostavljajte igru u starom direktoriju)
- Kada se kopiranje završi, idite na komandnu liniju i unesite mklink /d “LINK” “TARGET” - (na primjer: mklink /d “d:\games\steam\steamapps\common\fullmojorampage” “e:\games\steam \steamapps\ common\fullmojorampage”)
Otkazivanje takve veze je jednostavno kao i brisanje u C:\Steam\steamapps\common.
Savjet: Trebali biste moći vidjeti vezu unosom naredbe dir.
Ostali stari uslužni programi za kretanje/kopiranje igrica
Preuzmite Steam Mover– Prije nego što je Valve odlučio to učiniti, mogli ste premještati igre pomoću ovog uslužnog programa. Program ima jednostavno sučelje i olakšava premještanje igara ili kreiranje veza (kao što je gore opisani mklink pristup). Verzija 0.1 Steam Movera objavljena je u aprilu 2010. godine, i iako nikada nije ažurirana, preuzeta je stotine hiljada puta i malo se njih žalilo na performanse uslužnog programa.

Preuzmite SteamTool Library Manage– Po funkciji je identičan Steam Moveru, ima isti interfejs i metode. Program koristi NTFS veze za stvaranje veze između nove i stare lokacije (uslužni program radi samo sa NTFS particijama).
Preuzmite Gamesave Manager – GSM može automatski otkriti spremanja za 4764 igre i uvelike pojednostavljuje procese kopiranja, vraćanja i premještanja. Uslužni program takođe pruža druge funkcije, uključujući mogućnost pomeranja Steam igara (takođe koristi veze ili NTFS veze).




