Как устанавливать игры steam на другой диск. Как перенести игры Steam не устанавливая их заново
Придёт момент, когда благодаря играм Steam на жёстком диске у вас совсем не останется места. Тогда нужно будет либо удалять ненужные, либо просто перенести их на другой HDD . Вот только как это сделать, если они привязаны к созданной библиотеке? Способы есть, в том числе и те, что предлагает сам сервис.
Как известно, после того, как вы скачали Стим, он создаёт библиотеку, куда и загружаются все игрушки. Это довольно удобно с точки зрения систематизации. Однако пользователям потом трудно перенести игру в Стим на другой диск: приходится удалять её и заново скачивать. Ведь если просто перекинуть папку с программой в другое место, сервис выдаст ошибку при запуске. Рассмотрим три метода, которые позволят эту ошибку миновать.
Силами Steam
В сервисе не так давно появилась опция, позволяющая автоматически переправлять игры в другую директорию или на другой HDD. Выполняется она не автоматически, но тем не менее почти всегда безотказно. Нужно сначала создать ещё одну библиотеку, а затем через свойства игры перенести её в новый раздел.
- Щёлкаем по кнопке Steam, которая находится в левом верхнем углу.
- В выпадающем меню выбираем «Настройки».

- В окне настроек находим раздел «Загрузки».
- Под пунктом «Библиотеки» находится ссылка «Папки библиотеки Steam». Нажимаем на неё.

- В открывшемся списке можно увидеть список всех директорий и посмотреть, сколько места они занимают. Кликаем на кнопку «Добавить папку».

«Добавить папку» в Steam
- Выбираем жёсткий диск и его раздел, в котором будет находиться новая библиотека.

- Выходим из настроек и переходим к списку установленных игр.
- Правой кнопкой мыши щёлкаем по игрушке, которую хотим отправить в другое место, и выбираем «Свойства».
- Открываем вкладку «Локальные файлы».
- Нажимаем на кнопку Move install folder. Её, кстати, ранее не было в сервисе.

«Move install folder» в Steam
- В окне с выбором библиотеки выбираем новое место для нашей игры.
- Нажимаем Move folder.

«Move folder» в Steam
- Запустится процесс переноса. Если игра большая, а HDD или SSD подключён по USB, это может занять какое-то время.

- В конце нам укажут, куда мы перенесли игру и сколько файлов было переправлено.
Главное, не отключайте компьютер в момент копирования файлов. Иначе перенос игр может сбиться, а её данные - повредиться.
Способ появился не так давно, поэтому у некоторых юзеров с ним могут возникнуть трудности. Плюс, возможно, вы давно не обновляли Стим и по каким-то причинам не хотите этого делать. Тогда для вас есть ещё два альтернативных метода, один из которых будет немного быстрее.
Steam Tool Library Manager
Это специальная утилита, которая автоматизирует процесс создания библиотеки и переправки на неё выбранных программ. Довольно удобная, при этом занимает совсем мало места и делает всё относительно быстро. Если вам нужно перенести сразу много игрушек, то лучше воспользоваться Tool Library Manager.

Вот и всё, как видите, здесь это происходит ещё быстрее. Игры потом, как правило, запускаются без всяких нареканий.
Игровой сервис Steam предлагает удобный способ перемещения игр между HDD (SDD) без риска повреждения данных или их потери
Раньше, чтобы перенести игру в Steam с одного диска на другой, требовалось использовать сторонние программы. Например, Steam Tool Library Manager, которая, используя ссылки в файловой системе NTFS, перемещала игры, сохраняя полную работоспособность.
Сегодня сервис Steam предлагает для этого встроенную функцию. Это столь же просто, как выбор нового места установки. По умолчанию установка приложений происходит в папку C:Program FilesSteam (x86)SteamAppsCommon. Однако можно выбрать и другой путь.
Для начала потребуется создать новую папку Steam на диске, куда планируется переместить игры. Сервис не рекомендует использовать внешний жесткий диск, так как это может вызвать проблемы с производительностью.
Создание папки библиотеки Steam
В первую очередь, для внесения изменений в папке Steam Library, нужно приостановить любые загрузки.
После этого нажимаем на «Steam» в правом верхнем углу экрана, находим «Настройки» – «Загрузки» – «Папки библиотеки Steam».
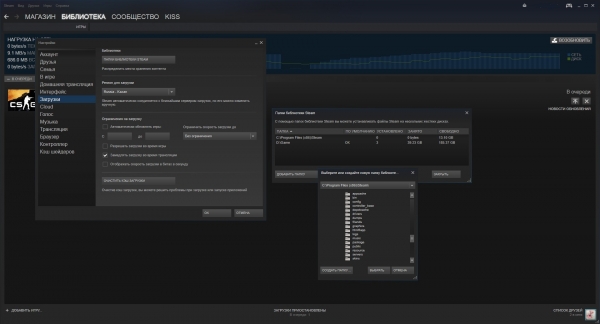
В открывшемся окне кликаем «Добавить библиотеку» и переходим к выбору диска, на котором будет создана новая библиотека. Нажимаем «Новая папка» и задаем ей имя. Рекомендуемое название SteamGames, чтобы проще было ее находить.
Определившись с именем, кликаем ОК – «Выбрать». Таким образом, будет выбрана только что созданная папка.
Выбранное место должно отобразиться в списке папок «Библиотеки Папки». Если все видно, нажимаем «Закрыть» и выходим из настроек.
Перемещение игр в новую библиотеку
У нас имеется вторая библиотека Steam на другом диске, куда можно переместить игры, не переживая о потере игровых данных.
Находим игру, которую хотим перенести в своей библиотеке. Кликаем по ней правой кнопкой мышки и находим «Свойства» – «Локальные файлы – «Сменить папку установки». Затем откроется всплывающее окно, где требуется выбрать новую библиотеку Steam и нажать «Переместить папку», после чего запустит процесс перемещения. Когда индикатор дойдет до конца, Steam-игра будет перенесена на другой диск.
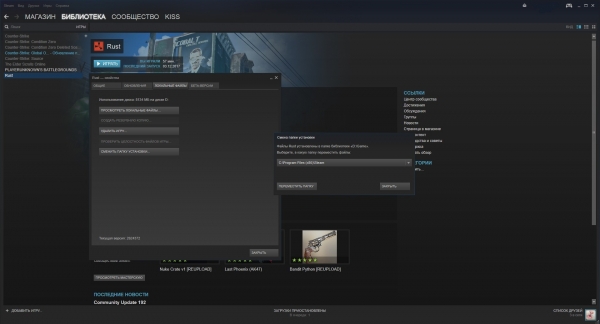
На этом все. Процесс можно повторять столько раз, сколько это необходимо. Также теперь при установке игр можно указать местоположение, куда необходимо загружать игры в дальнейшем.
Ручное перемещение
Полностью перенести библиотеку Steam можно и вручную. Для этого закрываем сервис. Вырезаем папку SteamApps из первоначального месторасположения и переносим в новое место. После запускаем Steam, входим в аккаунт и проверяем целостность файлов игры. Но не забудьте сделать резервную копию, если что-то пойдет не так, все данные могут быть потеряны. Именно поэтому рекомендуем использовать встроенную функцию по перемещению игр – безопасную и надежную.
Привет! Сегодня будет необычный пост, полезный для тех, кто часто переустанавливает ОС. Как перенести игры Steam не устанавливая их заново.
Что это значит?
К вам пришёл друг, у него не установлена Dota 2. Вы можете скопировать с своего компьютера ему папку с играми Steam и всё готово!
Качать заново ничего не надо.
Как это сделать, я расскажу ниже. Итак, сперва вы должны установить Steam. Кстати, если вы его установите там, где он был до этого (если это не диск C:/)
При его запуске указывать установку программ не надо он их сам подхватит
Первоначально, если вы только хотите переустанавливать Windows и сохранить программы, вам надо скопировать папку steamapps на другой диск. Например, на диск D:/
Если у вас все Steam игры находятся на диске C:/ вам надо зайти в Program Files/Steam/
Отлично! После этого, вам надо запустить Steam и начать устанавливать игры, которые хотите перенести. Очень важным моментов является изменить диск установки по умолчанию
После того, как начнёте загрузку игр, появятся иконки на рабочем столе.
Супер! Теперь сделайте полный выход из Steam
Последним шагом, является копирование с полной заменой папки steamapps.
Теперь берём старую папку steamapps (где хранились игры) и заменяем с полной заменой файлов
Или вообще можете удалить её из папки Steam. И потом заново закинуть (старую копию папки steamapps – где были установлены игры)
Готово! Полный пример показан в видео, которое в начале.
Таким образом я копировал свою Dota 2 и с Windows 8 на Windows Xp и с Windows Xp на Windows 10. Никаких ошибок, всё было как по маслу. Поэтому я решил написать статью, кому-то да пригодится!
Запомните, владелец Steam, когда-то работал в Microsoft 😉
Он учёл все мелочи 😉
Пока вы обновляете железо на своем компьютере, не обязательно удалять свой существующий Steam и переустанавливать все игры с нуля. Вы можете перенести ваши игры на другой компьютер с помощью нескольких простых и не очень методов.
Пожалуйста, убедитесь, что у вас есть логин и пароль от Steam, прежде чем начинать выполнять этот метод. Если у вас возникли какие-то проблемы с вашим паролем, то мы рекомендуем проверить соединение учетной записи Steam с любой вашей электронной почтой. Более того, мы также не рекомендуем вам устанавливать Steam на внешний жесткий диск, так как это может вызвать множество проблем в будущем.
Шаг №1 Создание бэкапа игровых файлов
Перед тем как переносить Steam на ваш новый компьютер, вам необходимо выполнить бэкап каждой игры в вашей библиотеке. Если что-то пойдет не так во время установки, то вы всегда сможете просто восстановиться.
Однако, нужно держать в уме, что многие из игр используют сторонние приложения и установщики для своей работы. Если у вас есть игры такого плана, то на них бэкап определенно не cработает. Это в особенности относится к играм жанра MMO, так как они зачастую работают только с какими-то дополнительными программами или лаунчерами.
Бэкап, созданный в Steam, не будет включать в себя ваших пользовательских карт, сохранений или конфигурационных файлов. Если вы хотите сохранить все описанное, то перейдите в директорию C:\Program Files\Steam\SteamApps\common\<имя игры> и копируйте содержимое следующих папок:
- /cfg/ — конфигурационные файлы
- /downloads/ — возможное расположение файлов, имеющих отношение к мультиплеерной игре
- /maps/ — пользовательские карты, которые используются для мультиплеерного режима
- /materials/ — в этой папке могут располагаться пользовательские скины и текстуры
- /SAVE/ — сохранения для одиночной игры
После того, как вы копируете эти файлы и выполните нужные бэкапы, то вам нужно будет вернуть их в изначальное местоположение.
- Откройте ваш клиент Steam и направляйтесь во вкладку «Библиотека». В ней будут содержаться все ваши приобретенные игры.
- Нажмите на нужную игру правой кнопкой мыши и выберите пункт «Создать резервную копию…».
- В следующем окне, выберите все игры, которые вы хотите сохранить в бэкап.
- Далее вам нужно выбрать, где будет сохранен весь этот бэкап. Выберите место, с которого вам будет проще всего добраться до них.
- Теперь Steam попросит выбрать вас между CD и DVD-копией. Если у вас есть внешний диск или USB-хранилище, то мы рекомендуем вам использовать DVD.
- После окончания процесса бэкапа, пройдите в указанную ранее директорию, в которую должен был сохраниться бэкап ваших игр, и перенесите его на внешний носитель.
Шаг №2 Перемещение файлов Steam
В связи с тем, что мы уже выполнили бэкап всех нужных вам игр, если что-то вдруг пойдет не так, то можно переходить к следующему шагу — перемещению Steam на другой компьютер.
- Нажмите на клавиатуре Windows+R .
- Впишите taskmgr и нажмите Enter.
- Завершите в Диспетчере задач все процессы, которые будут связаны Steam Client Bootstrapper.
- Как только все процессы будут завершены, перейдите в директорию своего клиента Steam. По умолчанию он располагается на разделе C.
- Найдите следующие файлы и папки:
- SteamApps — папка
- Userdata — папка
- Steam.exe — исполнительный файл
- Удалите из папки Steam все, кроме того, чтобы было указано выше.
- Копируйте оставшиеся папки и файлы на внешнее хранилище и переместите их на новый компьютер, на котором вы будете устанавливать Steam.
- Запустите Steam, используя привилегии Администратора, и войдите в свою учетную запись с помощью логина и пароля.
Что делать, если появилась ошибка?
Вы можете столкнуться с ошибкой в Steam, если начнете передвигать какие-то файлы в нем, что связано с некоторыми техническими трудностями. Но переживать не стоит, так как и на этот случай у нас есть список действий, который поможет выйти из этой ситуации. Первым делом, вам нужно полностью удалить свой Steam, чтобы мы смогли переустановить его в дальнейшем. Есть два способа его удаления: через Панель управления и через Редактор Реестра Windows.
Удаление Steam через Панель управления
- Завершите все процессы клиента Steam, как это уже было показано в предыдущих пунктах статьи.
- Перейдите в директорию Steam.
- Переместите папку SteamApps на ваш Рабочий стол или в любую другую удобную для вас точку, а затем удалите ее из папки Steam.
- Нажмите на клавиатуре Windows+R , впишите control panel и нажмите Enter.
- Перейдите в «Программы и компоненты».
- Найдите в списках установленных программ Steam и удалите его.
Удаление Steam через Редактор Реестра Windows
Когда мы имеем дело с Реестром, то нужно быть очень осторожным, дабы ничего там не повредить. Если это сделать, то может быть нарушена вся работоспособность всей системы.
- Для начала, удалите все файлы из корневой папки Steam.
- Нажмите на клавиатуре Windows+R, впишите regedit и нажмите Enter.
- Пройдите в директорию:
- HKEY_LOCAL_MACHINE\SOFTWARE\Valve\ — для 32-битных систем.
- HKEY_LOCAL_MACHINE\SOFTWARE\Wow6432Node\Valve\ — для 64-битных систем.
- Нажмите правой кнопкой мыши на Valve и выберите «Удалить».
- Закройте Редактор Реестра Windows.
Шаг №3 Установка Steam
Так как мы уже удалили Steam снова, пора начинать его повторную установку Steam. С этим у вас проблем возникнуть никаких не должно. Если вы выполнили бэкап игр так, как это было указано в предыдущих пунктах статьи, то вы можете запросто восстановить игры не скачивая их.
- Установив клиент на свой компьютер, нажмите на кнопку Steam в верхнем левом углу окна.
- Из контекстного меню, выберите пункт «Резервное копирование и восстановление игр…».
- Перед вами появится два выбора. Выберите «Восстановить из резервной копии».
- После этого, Steam попросит вас указать директорию, в которой будут находиться бэкапы игр. Как только вы это сделаете, то Steam автоматически найдет игру и начнет процесс. Также знайте, что клиент может во время этого загружать из сети какие-то мелкие файлы или папки, дабы завершить процесс восстановления.
Нашли опечатку? Выделите текст и нажмите Ctrl + Enter
Емкость твердотельных накопителей (SSD) постоянно увеличивается, но вместе с этим и увеличивается размер игр. Современные проекты ААА класса обычно занимают до 20 ГБ, а многие из них могут превышать и 60 ГБ, особенно после учета загружаемого контента.
Это может быть иронично, но именно крупные игры лучше загружаются на быстрых носителях, которые на удивление вскоре становятся уже заполненными, особенно если иметь дело с SSD малого объема, например, 250 GB. Такой диск может вместить 4 игры, по размеру сопоставимыми с GTA V.
К счастью, Steam упростил перемещение игр. больше не потребуется открывать командную строку Windows или загружать сторонние утилиты, хотя мы также рассмотрим и эти методы, ведь они все еще работают.
Эта процедура не обязательна, однако служит хорошей мерой предосторожности. Самый удобный способ – это просто скопировать папку Steam или SteamApps (в которой находятся игры) в резервную папку через Проводник Windows. Клиент Steam также предоставляет встроенный процесс резервного копирования и восстановления, который позволит выбрать установленные игры и сохранить их в виде резервных копий. Эта утилита разбивает игровые данные на CSM / CSD файлы, размер которых соответствует CD и DVD. Также есть возможность выбрать сразу одно большое сохранение.
Чтобы это сделать, нужно: зайти в библиотеку Steam > кликнуть по игре правой кнопкой мыши > создать резервную копию… > Выбрать игры для резервного копирования и следовать инструкции.
Чтобы восстановить эти файлы как установленные игры Steam, нужно зайти в библиотека Steam > резервное копирование и восстановление игр… > Восстановить предыдущую резервную копию > указать файлы резервного копирования > следовать подсказкам.
Перемещение одной игры между дисками
- Зайдите в Steam > настройки > загрузки > папки библиотеки Steam
- Создайте новую папку библиотеки Steam на новом диске (вы можете щелкнуть правой кнопкой мыши на одной из этих папок, чтобы выбрать ее в качестве пути установки по умолчанию, хотя при следующей установки, Steam запросит путь установки).
- Перемещение уже установленный игры на новый диск:

Щелкните правой кнопкой мыши на игру в библиотеке Steam > свойства > локальные файлы > перемещение папки установки… > выберите путь > переместите папку
Перемещение игры с SSD
Самым простым способом будет проделать все вышеперечисленное, путем использования встроенной функции Steam. Однако этот метод также работает:
- В Проводнике Windows переместите папку с игрой со своего SSD-накопителя обратно в папку steamapps\common или в другую папку библиотеки, которую распознает Steam.
- В Steam щелкните правой кнопкой мыши по игре и удалите ее содержимое, что на самом деле ничего не удалит, так как вы только что переместили все игровые файлы.
- Установите игру снова, но укажите путь установки тот, куда вы переместили файлы. Steam проверит данные и не будет ничего загружать.
Перемещение всей папки Steam
- Закройте Steam и перейдите в папку или библиотеку Steam через Windows (скорее всего C:\Program файлы\Steam (x86)).
- Скопируйте и вставьте папку Steam в новое место (переименуйте старую папку и оставьте ее в качестве резервной копии или удалите).
- Вы можете запустить Steam.exe из новой папки или запустить установщик Steam и указать новое расположение.
Что-то пошло не так с установкой Steam
- Скопируйте и вставьте папку SteamApps в папку для резервного копирования
- Удалите Steam
- Установите Steam и скопируйте папку SteamApps обратно в директорию Steam
Если игра повреждена, Steam может проверить файлы на целостность:
Кликните правой кнопкой мыши на поврежденную игру в библиотеке Steam > свойства > локальные файлы > проверить целостность файлов игры…
Если прошло некоторое время с тех пор, как вы это сделали, убедитесь, что этот процесс не тормозит работу Steam.
Старый метод (больше не требуется): использование mklink
Примерно в то время, когда SSD начали набирать оброты (более десяти лет назад!), Steam не имел встроенного метода перемещения игр между дисками. Эта функция была добавлена только в 2017 году. Вместо этого, геймерам приходилось пользоваться на командную строку Windows, а именно на команду mklink, которая соединяла одну директорию с другой, поэтому, когда ПО обращалось к расположению A, оно перенаправлялось в расположение B. Другими словами, Steam распознавал игру, будто она установлена в оригинальную директорию, но запускал ее с другого диска.

Теперь этот метод устарел, хоть еще и работает:
- Создайте папку желаемого пути установки игры (например D:\Games\Steam)
- Зайдите в SteamApps (C:\Program Files\Steam\steamapps\common) и скопируйте игру, которую вы хотите переместить на новый диск (не оставляйте игру в старой директории)
- По завершению копировани, зайдите в командную строку и введите mklink /d “LINK” “TARGET” — (например: mklink /d “d:\games\steam\steamapps\common\fullmojorampage” “e:\games\steam\steamapps\common\fullmojorampage”)
Отменить такую связь также просто, как и удалить ее в C:\Steam\steamapps\common.
Подсказка: вы должны видеть связь, введя команду dir.
Другие старые утилиты для перемещения/копирования игр
Скачать Steam Mover – До того, как в Valve приши к этому, перемещать игры можно было, пользуясь этой утилитой. У программы простой интерфейс и можно легко перемещать игры или создавать связи (например, подход mklink, описанный выше). Версия 0.1 Steam Mover вышла в апреле 2010 года, и хоть она никогда не обновлялась, ее загрузили сотни тысяч раз и мало кто жаловался на работу утилиты.

Скачать SteamTool Library Manage – По функциям она идентична Steam Mover, у нее такой-же интерфейс и методы. Программа использует NTFS соединения, чтобы создать связь межу новым и старым расположением (утилита работает только с NTFS разделами).
Скачать Gamesave Manager – GSM умеет автоматически обнаруживать сохранения для 4764 игр и сильно упрощает процессы копирования, восстановления и перемещения. Утилита также предоставляет другие функции, включая возможность перемещения игр Steam (она также использует связи или соединения NTFS).




